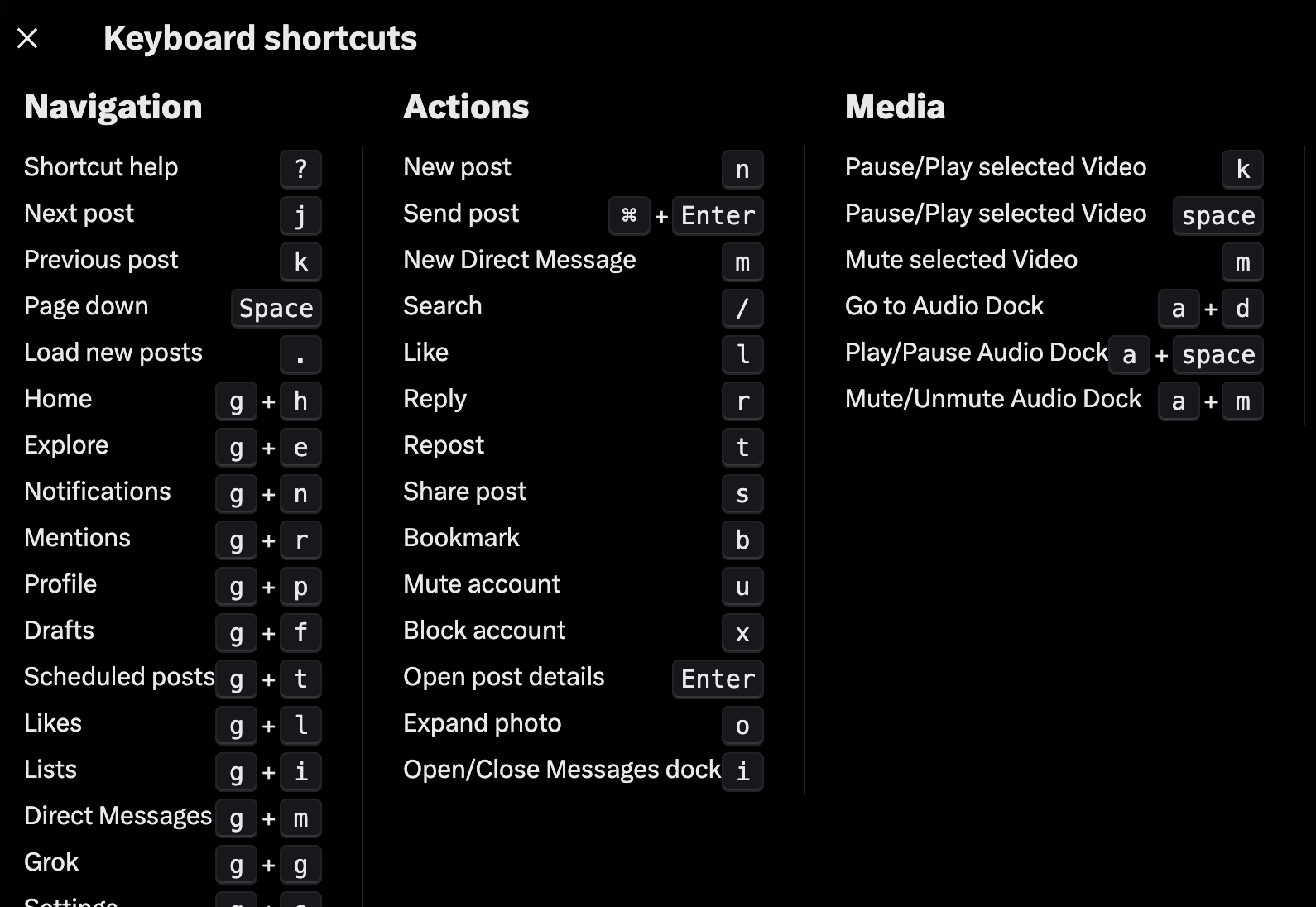As a billionnaire, time is money.
Every second counts.
Here are the most useful shortcuts to make your time count and maximise your impact.
cmd + l = search
cmd + n = open new tab
Command ⌘ + t = open new tab in existing window
Close the current tab or pop-up ⌘ + w Close the current window ⌘ + Shift + w cmd + q = quit chrome
cmd + f = find
fn + e = emoji shortcut
Jump to the next open tab ⌘ + Option + Right arrow Jump to the previous open tab ⌘ + Option + Left arrow cmd + 1 = jump to 1st tab
cmd + 2 = jump to 2nd tab
cmd + p = print
Go on, try it, save time, convert that time into billions.
https://support.google.com/chrome/answer/157179?hl=en&co=GENIE.Platform%3DDesktop
On Desktop:
On WordPress:
Cmd+ S = save
⌘ + Shift + P = publish
WordPress Comments:
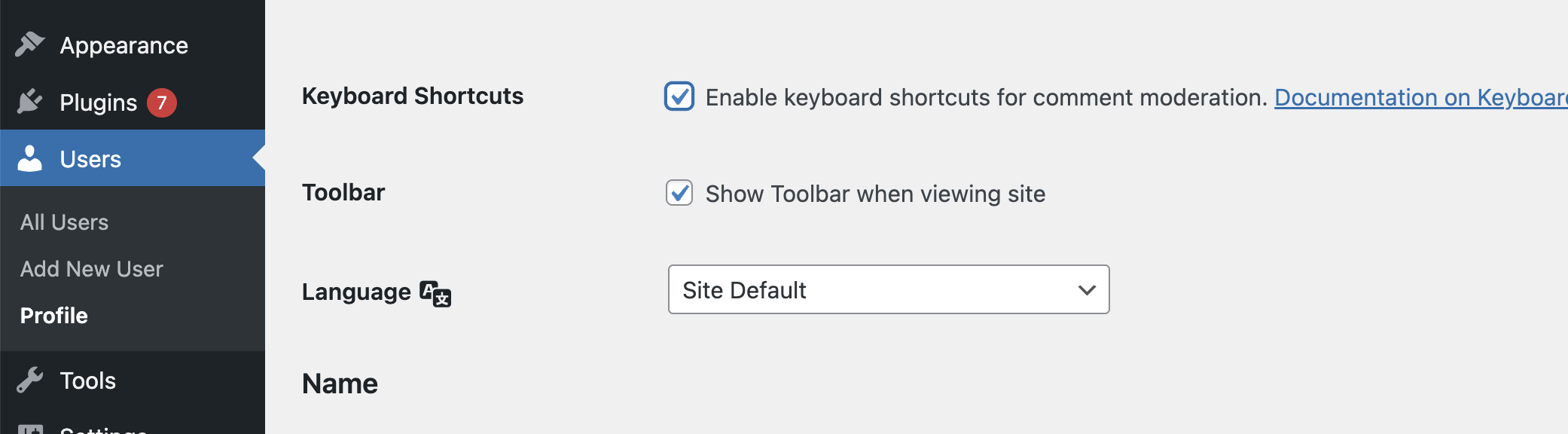
The available shortcuts are:
- J = Next comment (moves the current selection down)
- K = Previous comment (moves the current selection up)
- A = Approve comment
- U = Unapprove comment
- D = Delete comment
- R = Reply comment
- Q = Quick edit a comment
- Z = Restore Comment from Trash or Undo if you Delete a comment
For Mac
General
cmd + tab = switch through apps
Command+W to close the app.
Command+Q to quit the app.
Command+Tab, then Q (without releasing the Command)– to view and quit active apps. Press Tab repeatedly while holding down Command to move between active apps.
- On your Mac, choose Apple menu

 in the sidebar (you may need to scroll down), then click Keyboard Shortcuts.
in the sidebar (you may need to scroll down), then click Keyboard Shortcuts. - Select a category in the sidebar, such as Mission Control or Spotlight.
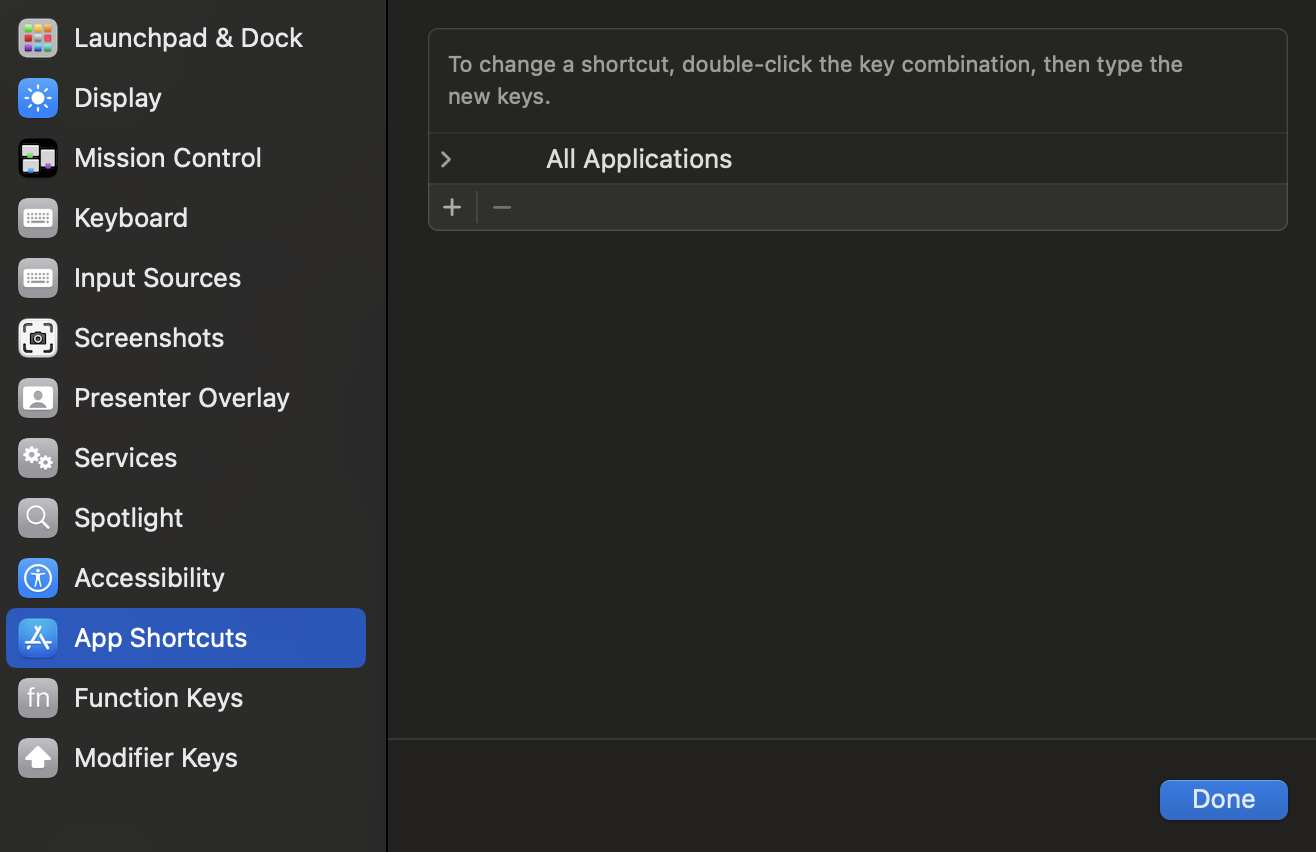
Screenshots
cmd+shift+3 = full screenshot
cmd+shift+4 = you choose the screenshot
cmd+shift+5 = controllable window screenshot
cmd+shift+4 tap spacebar = screenshots the window
X Shortcuts